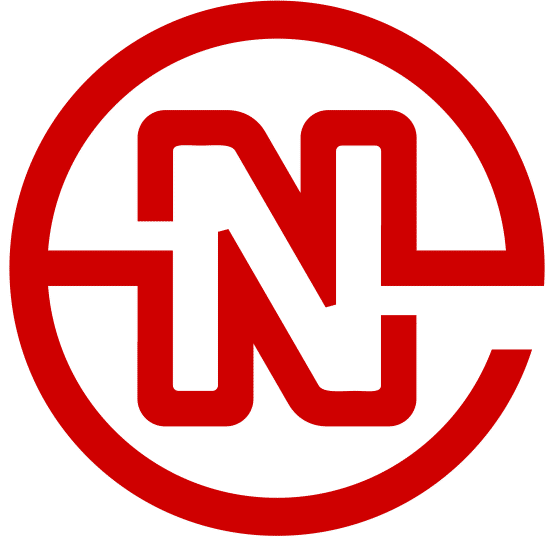How to Setup Access to Your Social Media for a Digital Agency
One of the things we deal with on a regular basis is getting access to Social Media accounts for businesses. There are nuances to each of the different social networks that make accomplishing such a task nearly impossible at times. The biggest goal we have when setting these things up is making sure the clients maintain ownership of all their social properties. We decided to put together this guide so that we and our clients could have a reference point for the steps needed to access the main six (at the time of this writing) social networks:
Grant someone access to your Facebook business page
In the olden days, Facebook required a unique account to manage your business. Those days are now long behind us. Facebook business pages are now managed by personal Facebook accounts, and access to those accounts can be given (or taken away) from anyone you like. Here’s a quick image tutorial on where to find those settings. To start, log into Facebook with whatever account has admin access to your Facebook business page. You’ll know you have some level of admin access if you see the following bar above your business page:

If you can see the admin bar on your page, we’re on the right track. To grant someone access to your Facebook business page, follow these steps:
- Click Settings in the Admin Bar
- On the left sidebar that shows up, click Page Roles:
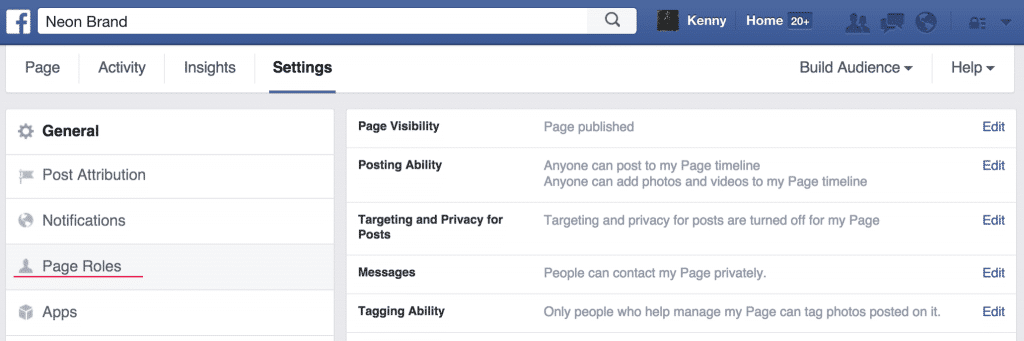
- On the right side of the screen, you’ll now see anyone who currently has access to the business page (be sure to remove access for your previous employees!). At the bottom of the page, you’ll enter the name or email address of the person you wish to give access to, decide on their level of access, and then hit save. You’ll be asked to re-enter your Facebook password to be sure you’re really the person logged into the account.
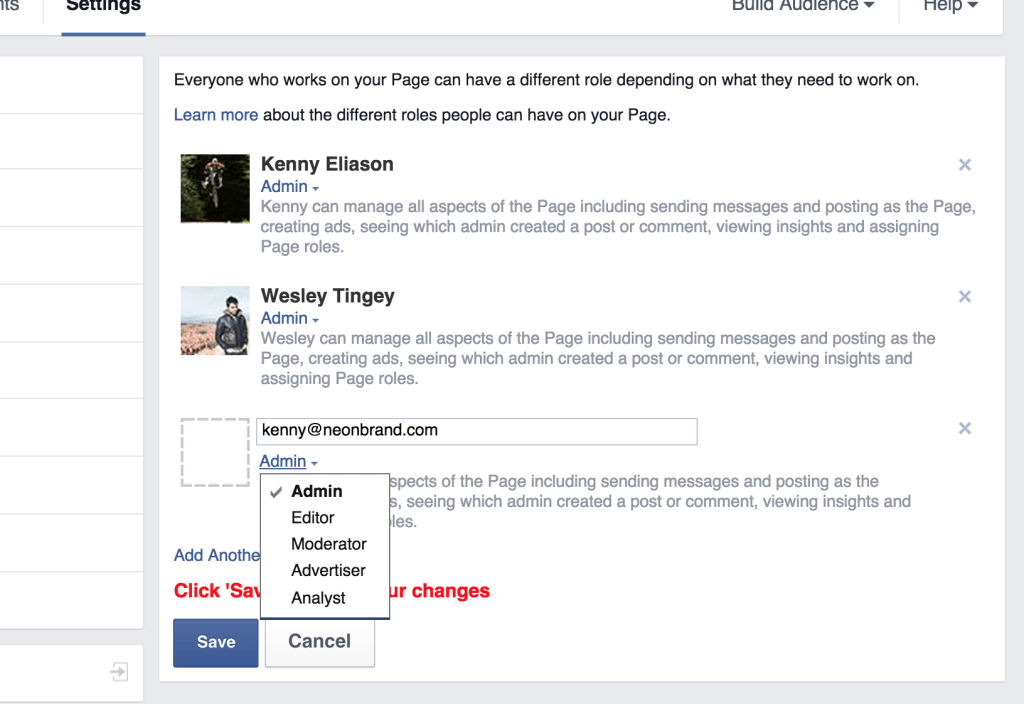
- You can read all about the access levels for their business pages on Facebook. In our particular circumstance we always ask for Admin Access to the page so that we can make all of the modifications needed to optimize the page to it’s fullest potential.
If you don’t see the admin bar, or you don’t have access to the Page Roles settings, you’ll need to track down the account that has access to the page. This is a crucial step in maintaining ownership control of your pages, so make sure you hunt down that access! Before someone posts as your business as you’re unable to do anything about it.
What’s Needed to Access Twitter
Twitter is much much easier to give access to another person. All that’s needed here is the username and password:
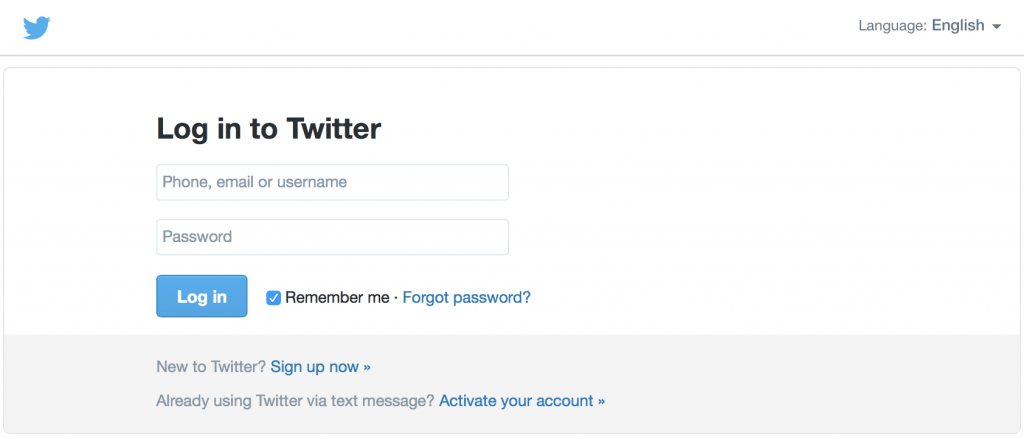
Now unfortunately, we have found that a lot of companies have a twitter account set up but don’t have the username and password under their control. You will want to go through the “Forgot Password” process and try to recover the account as soon as you can. For your reference, if you know your Twitter link is “https://twitter.com/neonbrand”, your username is actually the word that follows the “twitter.com/”. So in that example, our Twitter username is therefore “neonbrand”.
Creating a Twitter Account
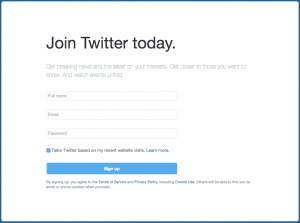
If you do NOT have a Twitter account, you’ll need to create the account for your digital marketing team to manage. To create the account, you’ll just need to go to twitter.com/signup and give your account the following information:
- Full name (Can use your company name, limit to 20 characters)
- Email (something you have access to, you’ll have to verify the account after setup)
- Password (something you won’t forget!)
How to Give Access to Instagram
Instagram access is practically identical to Twitter, all you need to give access to your Instagram account is the username and password:
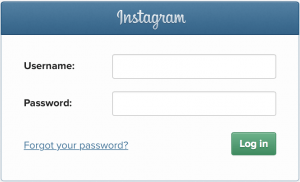
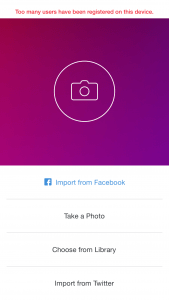
Same rules apply as with Twitter, if you don’t have access to your Instagram account, GET IT! Some nuances with Instagram is that you are only able to sign up and post images from a mobile device, so you can possibly narrow down the people who may have access by thinking of the people who would be phone savvy enough to get you on Instagram.
Creating an Instagram Account
If you do NOT have an Instagram account, in order to allow your digital marketers to manage Instagram for you, you must create the account on your own mobile device and send them the username and password. Along with Instagram requiring a mobile device in order to sign up and post photos, they also have a limit as to the number of accounts you can set up from a single mobile device…. annnnd since most digital marketers have been doing this for a while, we’ve pretty much exhausted the limits on every phone and tablet device in a one mile radius. It’s really easy to do, just download the iOS or Android app and follow the prompts on the screen. You’ll be setup with a username and password in a matter of 5 minutes.
Giving Access to Pinterest
With Pinterest, granting access to the business page is very straight forward. Like the previous two networks, all you need to give to your Digital Marketer access is the associated email address and password.
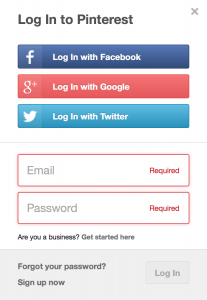
Giving Access to LinkedIn Company Page
Now LinkedIn is slightly more complicated. If you happen to have a business page already, then similar to Facebook, you need to find the personal LinkedIn account that has management rights to the page. If you log into LinkedIn, then hover on your little face in the top right corner and click on “Manage” to the right of the line that says Company Page.
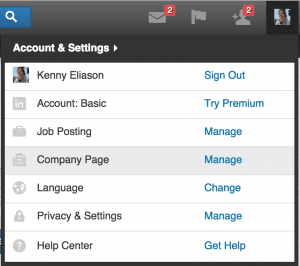
Once you’re on the page, you’ll see a big Edit button to the right of the screen. Click it.
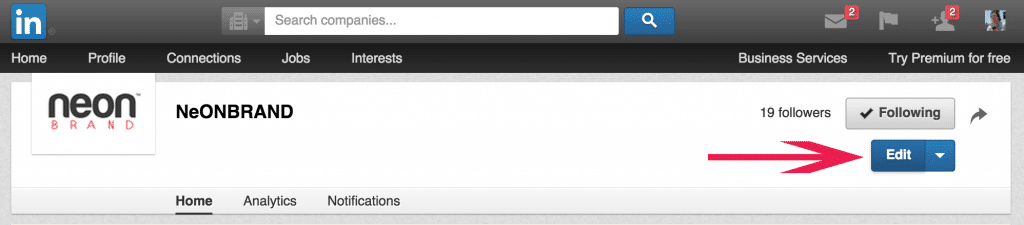
Scroll down on the edit page to the section that says “Company Pages Admins”. The key is that in order to add someone as an admin on your page you need to already be connected with that person on LinkedIn.
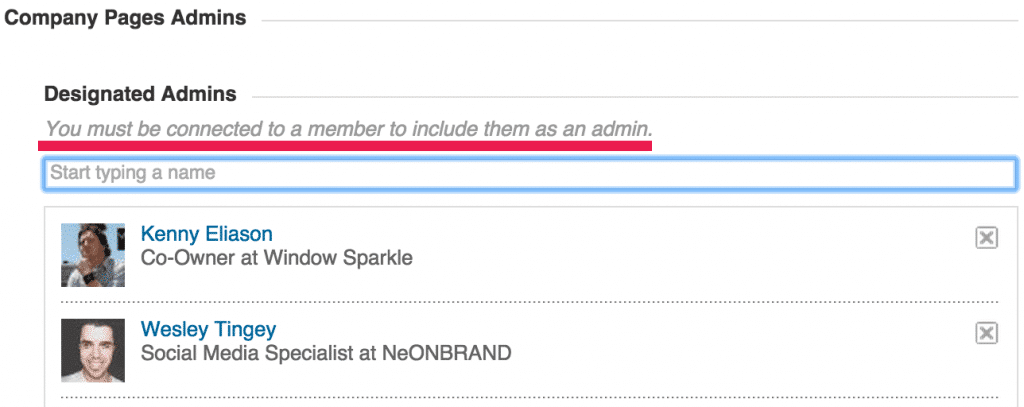
After you add the new admin be sure to click “Publish” at the top of the screen. That’s what saves your changes.
Getting Manager Access to Google+ Business Page
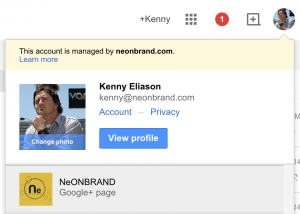
Google+, similar to Facebook and Linked is also managed by individual Google+ accounts. If you already have access to the personal G+ account that has admin rights to your business page, adding a new administrator is not too complicated. Start by navigating to Google+ and log in with your personal account. After you’re logged in, you can navigate to your business page by clicking on the round circle with your face on it in the top right corner as shown in the image to the right.
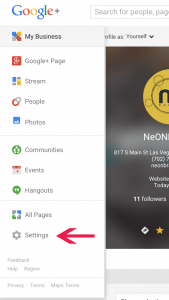
After you’re on your page, hover (don’t click… I always click) on the little icon in the top left that says “Google+ Page” and you’ll see a big nice dropdown with quite a few options. Click on the option that says “Settings” (as seen in the image to the left).
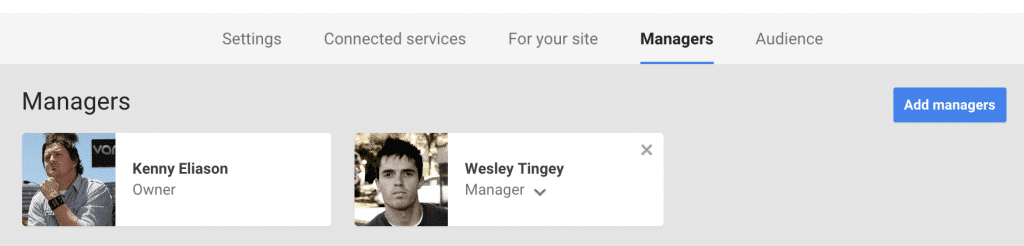
Once you’re in the settings portion of your Google+ Business page, click on “Managers” at the top of the screen. You’ll see the current list of managers (again, remove anyone who should no longer be there!), click on the “Add managers” button to bring up the add window. Just enter the email address of the person you wish to add and press the “Invite” button. That person will receive an email which will require them to accept the invitation and from there on they’ll be able to manage your page. Not too difficult.
Summary
Getting all the access prepared for your digital marketing agency will save everyone a TON of time and anxiety. The steps are not too difficult, and don’t take up much time.