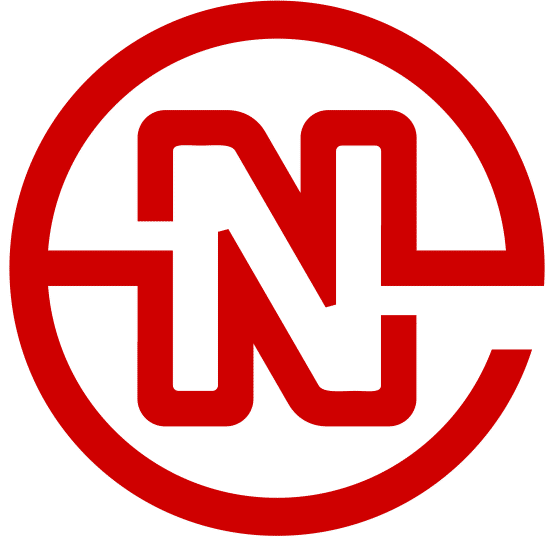How to Make Your $1 Photos Awesome
In our previous posts we’ve shown you where to find affordable images and how to optimize images for the web. Now we know there are a lot of times when you want to take those awesomely optimized photos and add a bit of your own flavor to it, but let’s face it: who has time to learn all the features and abilities of photoshop?? Of course some jobs are always going to require the expertise of a graphic artist, but aren’t there times when you could probably make the graphic yourself? The answer to that rhetorical question is yes.
The Problem With Graphic Design
First things first: graphic artists are freaking awesome. We love the ones we work with, and they are definitely worth what we pay them. But you know what? We don’t want to hire someone just to overlay our logo on an image, or add the name of an event to the awesome photo we just bought. And neither do you. We hear the following from clients all the time:
- I spent a lot of money but eventually got my design.
- I spent a lot of money and didn’t get what I wanted.
- I spent countless hours on Photoshop tutorials and still didn’t get what I wanted.
Why isn’t it easier? This process can often be too painful.
The Solution to Quick Graphic Design
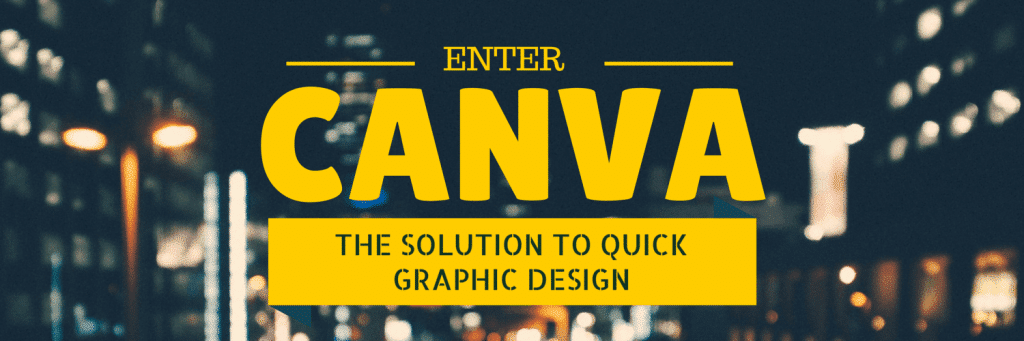
After going ’round and ’round with the above issues, we happened to stumble upon a new tool at a local WordPress meetup we attend regularly. First off, they have the coolest landing page I’ve possibly ever seen. From a desktop computer go check out what their homepage does when you scroll your mouse around. Suh-weet.
Back to the point at hand, Canva is an online drag and drop image editor. It takes the pain out of Photoshop and makes simple image manipulation incredibly easy. It provides tons of templates and layouts to choose from. You drop in your images and in a few minutes you’re exporting your awesomely (and quickly) designed graphic. The process couldn’t be easier.
Here’s a quick gif demonstrating the seamless graphic design process.
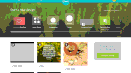
Exciting, isn’t it? From start to finish, just over 20 seconds.
How to Use Canva: Step by Step (day by day?)
Here’s the creation process broken down step by step:
- Choose the type of document. Canva has 23 available choices (excuse the low quality… that’s a gif for you)
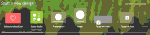
- We’ll choose a Facebook Post, just for the sake of this demo. But they all function very similarly.
- Here’s where the fun starts. Canva makes it super easy by letting you start off with one of their pre-made layouts. One little caveat to be aware of: in the bottom right corner of some layouts you’ll see a little box that says “FREE”, and if you hover over any of the ones without that box you’ll see a little “$” (dollar sign). So be aware that if you use one that has a the dollar sign, it may cost you a whole dollar or two… yeah. Super expensive (wink wink).
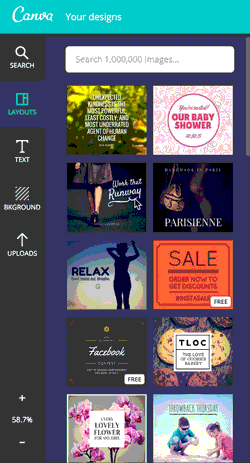
- Once you select a layout, you have full control to change any and all elements on the page. Just click an image or click the text and away you go. What’s that you say? You want another gif? Well okay. Since you asked:
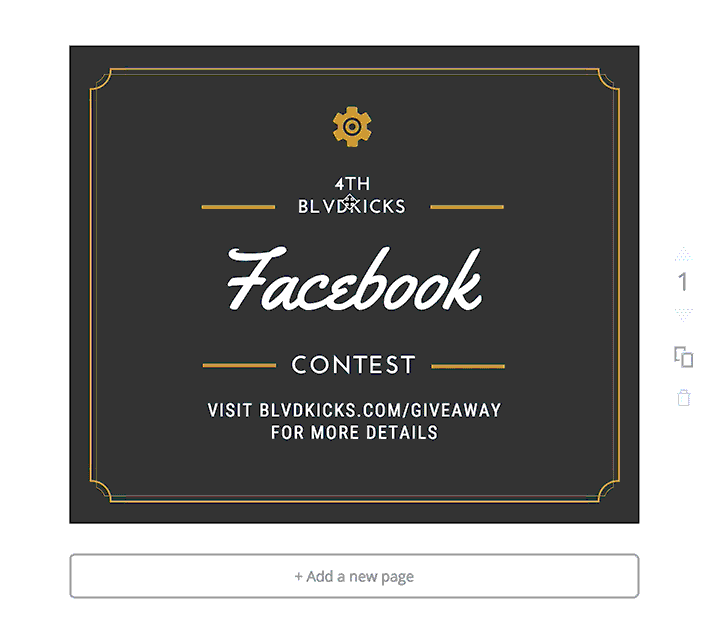
- Last, but definitely not least, you always have the option of adding your own text, changing the background image, or uploading your own photos or graphics to the design as well.
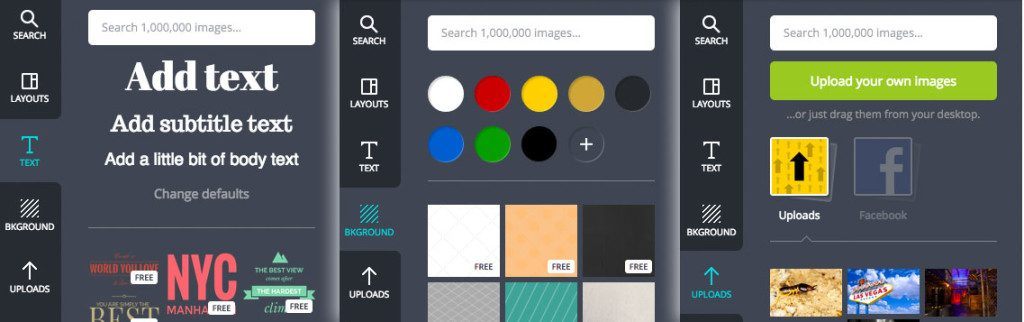
It’s soooo easy to use. You may get overwhelmed at just how easy it is.
Learn How to Do Graphic Design?
Now that you’ve got a grasp on how to use the simple web editor, how about learning how to make great graphic design. The crazy folks over at Canva provide an entire library of tutorials showing best practices when it comes to graphic design. You’ll be a graphic wizard by the time you’re done with all this educational goodness.
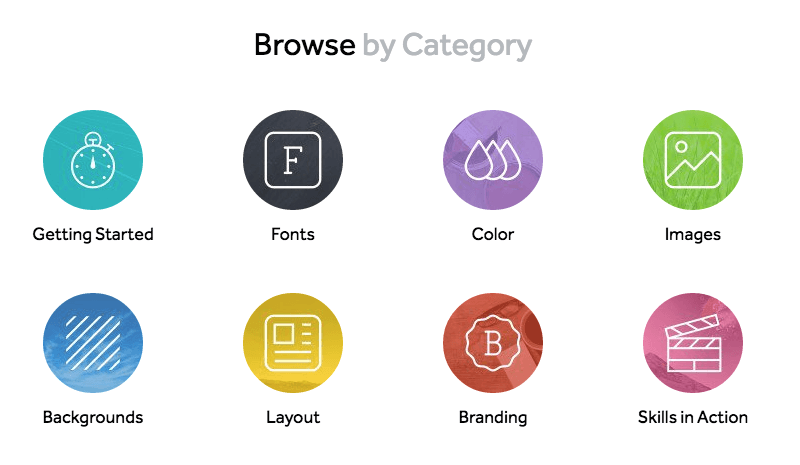
(Snap shot taken from Canva Design School)
Canva is Like Graphic Design for Dummies
I’m a self-proclaimed dummy when it comes to graphic design, making this tool fit right up my alley. Canva breaks down the craziness of graphic design into bite-sized pieces, allowing someone with entry level skills the capability to produce advanced level products. Give it a shot yourself. If you hit any hurdles or can’t figure out how to do something, ask us about it in the comments below. We’re pretty hardcore with Canva now, so chances are we have the answer you’re looking for.